Objectifs de la formation
Progresser dans sa maîtrise du logiciel PowerPoint.
Gagner en productivité.
Obtenir une certification. (en option)
Lieu(x) de la formation
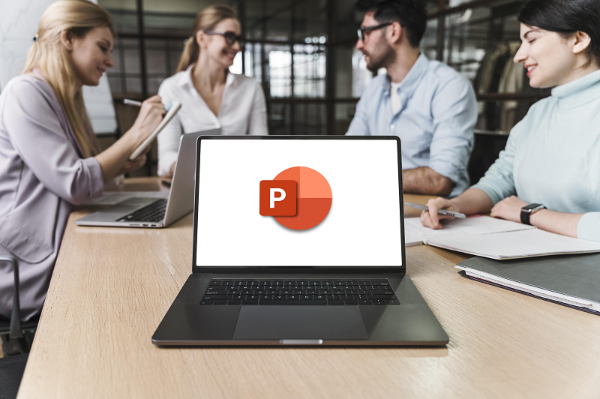
Programme de la formation
Module 1 : Concevoir un diaporama
- Démarrer PowerPoint
- Se repérer dans PowerPoint
- Identifier les éléments de l’écran
- Prendre en compte les règles de présentation, une présentation réussie,
- Afficher une présentation
- Créer une présentation
- Enregistrer une présentation
- Ajouter, copier, déplacer et supprimer des diapositives
- Appliquer un modèle de conception
- Personnaliser un jeu de couleurs
- Saisir un texte
- Annuler et rétablir une action
- Mette en forme une zone de texte
- Sélectionner, déplacer, copier du texte
- Numéroter une liste
- Personnaliser une liste à puces
- Mettre en page et imprimer une présentation
- Effectuer un « aperçu avant impression »
- Gérer l’en-tête, le pied de page et l’encadrement
- Paramétrer l’impression et imprimer
- Ajouter des notes
- Utiliser le mode Plan
- Saisir une présentation sous forme de Plan
- Identifier les éléments de la barre d’outils
- Réorganiser les diapositives en mode Plan
- Importer – exporter un Plan
- Utiliser les menus de syntaxes (vérification orthographes, synonyme et traduction)
- Projeter un diaporama
Module 2 : Intégrer des objets (images, tableaux, graphiques, organigrammes) à un diaporama
- Créer un tableau
- Insérer un tableau
- Insérer, supprimer des lignes et colonnes
- Mettre en forme un tableau
- Importer un tableau
- Dessiner un tableau
- Insérer un graphique
- Modifier un graphique
- Importer les données
- Modifier les données
- Créer une diapositive de type diagramme
- Insérer un organigramme hiérarchique
- Mettre en forme un organigramme
- Modifier le style d’un organigramme
- Ajouter une forme automatique
- Dessiner une forme libre
- Aligner, grouper et dissocier
- Création d’objet 3D
- Insérer une image à partir d’un fichier
- Insérer à partir de la bibliothèque
- Recadrer une image
- Rendre une zone d’image transparente
- Insérer des effets de transition
- Créer une trajectoire personnalisée
- Page de commentaires
- Masque de commentaires
- Texte du masque des diapositives
- Modifier un modèle de conception
- Retrait de texte dans un masque
- Insérer un lien hypertexte
- Insérer un lien ou une balise vers un autre document
Module 3 : Créer des animations
- Insérer des diapositives d’une présentation
- Paramétrer une animation
- Insérer un effet d’animation sur le texte
- Animer les éléments d’un graphique
- Les sections
- Insertion d’un clip audio ou vidéo
- Gestion des clips audio/vidéo
- Interaction définie sur un objet
- Effets d’animation sur des objets
- Personnalisation des effets d’animation
- Animation de texte
- Déclenchement automatique des effets d’animation
- Effets de transition
- Défilement automatique des diapositives
- Diaporamas personnalisés
- Choix des diapositives pour le diaporama
- Configuration du diaporama et annotations manuscrites lors de son exécution
Module 4 : Partager et protéger vos présentations
- Création d’un package sur support USB ou dans un dossier
- La collaboration sur une présentation
- Importation, exportation et interopérabilité avec PowerPoint
- Exportation vers des formats courants
- Conversion d’une présentation PowerPoint
- Propriétés d’une présentation
- Commentaires
- Comparaison de présentations
- Protection d’une présentation par mot de passe
- Finaliser une présentation
- Les styles et les modèles
- Création et utilisation d’un modèle de présentation
- Création d’un album photo
- Signature numérique
- Les versions et la récupération de présentations
- La personnalisation du ruban
- Le site SharePoint
- Office Online et Office 365

Objectifs
pédagogiques
- Concevoir un diaporama
- Intégrer des objets (images, tableaux, graphiques, organigrammes) à un diaporama.
- Créer des animations
- Partager et protéger vos présentations

Méthodes
mobilisées
- Formation réalisable à distance (E-learning avec coaching)
- Test de positionnement
- Contact avec le formateur tuteur.
- Apport théorique
- Application concrète sur la base du besoin précis du candidat
- Accompagnement à la mise en place
- Réalisation de modèle
Le Cipecma assure la conception de cette certification en s’appuyant sur le référentiel : RS6961 – Développer des présentations visuelles et dynamiques avec PowerPoint (Tosa) – certification professionnelle délivrée par Isograd enregistrée au répertoire spécifique avec effet jusqu’au 18-12-2027.

Modalités
d’évaluation
Attestation de formation
Certification TOSA PowerPoint
Certificateurs
À la clé
Certification TOSA et Attestation de formation delivrée par le Cipecma
Équivalences
A qui s’adresse cette formation ?
Toute personne souhaitant utiliser ou approfondir l’utilisation de Microsoft PowerPoint.
Prérequis
Être familiarisé avec l’environnement Windows et utiliser déjà le logiciel Word et/ou Excel.
Avoir une adresse e-mail.
Comment s’inscrire
Cette formation vous intéresse ? Pour vous préinscrire, cliquez sur le bouton « s’inscrire » et renseignez le formulaire.
Modalités et délais d’accès
Après vous être préinscrit sur le site, vous recevrez le bulletin d’inscription, accompagné du devis et du programme de la formation.
Si votre demande est spécifique, un conseiller prendra contact avec vous pour vous demander des précisions sur votre projet de formation.
Dans les deux cas, une réponse vous sera faite au plus tard sous 15 jours.
A réception du devis signé et du bulletin d’inscription retourné, vous recevrez une convention ainsi qu’une convocation vous donnant les informations essentielles sur le déroulement de la formation (lieu, horaires etc.).
Accessibilité PSH
Le CIPECMA s’engage pour l’accueil des personnes en situation de handicap.
Pour en savoir plus sur notre démarche et nos adaptations spécifiques, cliquez ici.
Contact
Pour toute question en lien avec cette formation, vous pouvez vous adresser à :
Chiffres clés
100%
de réussite en 2024
2


